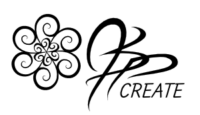There are so many fun ways to create on the iPad. We are seeing more and more drawing apps and some have awesome options for symmetry on the iPad, drawing symmetrical designs such as mandalas. In today’s post I am going to cover the basics of using symmetry on one of my favourite apps, Autodesk Sketchbook.
At the end of the post you will find a video tutorial to show you how I use symmetry in this app.
Preparing for Symmetry on the iPad – Create Your Canvas
When drawing digitally on the iPad, it is a good idea to consider the size of your canvas. You want to be sure you have good resolution but not so big it slows down your iPad.
The Autodesk Sketchbook App, when initially opened, will open into the Gallery. This is where you can create a new canvas. It is also where all your saved artwork projects will be when you get creating them. There are a couple of options available for creating a new canvas. We will choose the “New Sketch” option.


Canvas Size
There are also a few preset sizes to choose from when choosing a new canvas. I like to create my own. The canvas size is measured in pixels.
In my iPad Art, I try to always work with a resolution of 300DPI or greater, in order to get the detail in. If your resolution is much smaller than this you will find your lines can become blurry when you try drawing in lots of small detail.
I also like to be able to print my designs on a standard letter size page. So when creating a canvas in Autodesk Sketchbook I keep this in mind.
Here are the settings I use:
Choose 2400 for width and 2400 for height
I use this formula: 8 (inches) x 300 (pixels per inch) = 2400.
I’m looking for an 8″ finished size to my mandalas. This is the size I choose for my canvas in all my drawing apps on the iPad. It also allows me to move my design files between apps with a consistent size.

The Symmetry Settings Bar
Once we choose our size and hit Create, our canvas opens up and we are ready to go. You will find the Symmetry feature in the centre of the top tool bar.

When you choose the symmetry option, a new bar with more options pops up.
On the left hand side of this bar, you can choose from X axis symmetry and/or Y axis symmetry and Radial Symmetry

Below are examples of the X and Y symmetry. These options mirror your work across the specified axis.

Radial Symmetry

With Radial Symmetry we can choose the number of sections from 2 through 16 by moving the slider back and forth.

6 Sections

16 Sections

On the right hand side of the bar, we have three more options.
- Make your drawing lines extend beyond the divided sections, or have them stop at the dividing lines as you draw.
- The option to lock the grid, which I recommend, so it won’t move while you are drawing.
- The option to hide the grid lines visually.

Moving Your Grid
Once you have selected the number of sections you want the grid to be divided into, you have the option to change your center point. This allow you to create designs with unique perspectives. Play around with this, and then if you want to reset the center of your grid back to the center of your canvas, just double tap the icon.
Symmetry on the iPad Tip: I would recommend that once you have your grid placed the way you like, to use the lock button in the options bar. This will ensure that as you draw you won’t move the grid by mistake.

Layers
As you draw I suggest you start each new idea on a new layer. This gives you the freedom to change it, erase it and tweek it without affecting the rest of your design. Once you like it, then you can merge it down with the rest of the design.

What I use for Symmetry on the iPad in this tutorial:
- Apple iPad Pro 12.9″
- JETech Screen Protector for Apple iPad Pro 12.9-Inch
- Apple Pencil
- Auto Desk Sketchbook App – available from Apple App Store
Check the full video tutorial below
Enjoy
Now that you have the basics for using Symmetry on the iPad in Autodesk Sketchbook, play around with it

Thanks for joining me and getting creative. ~ Jane ~
“I found I could say things with color and shapes that I couldn’t say any other way – things I had no words for.” – Georgia O’Keeffe