When I draw on my iPad, I like to have at my fingertips, illustration brushes that make it easy for me to create in my own style. Over time I have created many different custom brushes but I keep one specific folder for my favourite illustration brushes that I use for drawing everyday.
These brushes range from basic line brushes, to fill brushes, shape brushes and even brushes specifically set up for erasing. It is not only convenient to have preset brushes of my own, but it is time saving as well. In this post I will share with you the basic ideas I use when creating my custom brushes. I will also share with you one of the brushes from my Essential Brushes Set for FREE.
Illustration Brushes to Enhance Your Style
When working with ink pens on paper we often have a variety of tip shapes, widths and intensities. When sketching with pencils, we like to have different lead types, from soft to hard. So of course when I’m drawing on the iPad I like to have the same options. Procreate comes with a great selection of brushes, however, I like to come up with my own ideas that make working in my own style even more fun and easy.

I usually have at least two versions of each of my custom brushes. I like to have one version that is pressure sensitive and one version that is not. Often I will create brushes from my favourite hand drawn shapes. Then I can have different versions of that brush depending on how I want to use the shape. Some of my brushes work best with my botanical drawings and others work well with my geometric drawings.
Let’s explore some of the brush ideas I like to use.
Line Illustration Brushes
The first style of brushes I have in my essentials, and the ones I use daily, are various line brushes. These are my selection of pen tips suited to drawing line work. I play around with the settings to obtain different variations of line consistency and opacity. I take into account the line taper and the line edge.
Sometimes I want a soft edge other times I like a sharp, clean edge. In my geometric designs I like a sharp edge and blunt tip as well as a consistent line width. In my botanical designs I prefer a soft edge and a taper for a more organic flow as well as a stroke that responds to pressure.
Over time, I have played with the combinations of settings to create a few favourite line brushes that I use for all my line work. Trial and error is often the best way to find your favourite settings. When you find a favourite brush style, give it a name and save it in a folder.
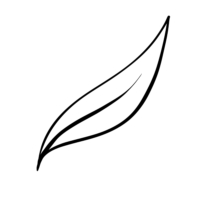

Simple Patterns and Shapes
The second type of illustration brushes I find useful are ones that I can create lines with using shapes and patterns. An example of this type of a brush is a dotted line brush. There are specific styles of shapes I enjoy drawing, such as spirals or simple rings.
With these brushes I can draw lines out of my shapes. These brushes make drawing many similar shapes a breeze. Since I can create the custom brush out of a hand drawn shape, I can then use the brush to duplicate the shape easily in the form of a line consistently throughout my design.

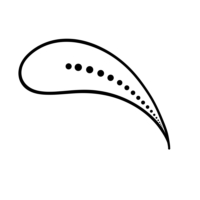
They work well as outlines in my mandalas or as detail in my leaves. I like consistent shape sizes for my geometric style, so I use non pressure sensitive brushes for these. For detail in my leaf and flower designs, or in my flourishing patterns, I prefer graduated shape sizes, so pressure sensitive brushes work best for this.
Try out my Dotted Line Brush for Free below. This is just one of the brushes from my Essentials Brush Set that contains 20 of my favourite custom brushes I use every day.

Fill Illustration Brushes
The next style of the illustration brushes I like to create is a simple fill brush. An example of this would be a brush for stippling. I like to have a variety of different sizes of stippling. These brushes are great time savers for shading and adding texture to an area without having to draw the shape repeatedly.
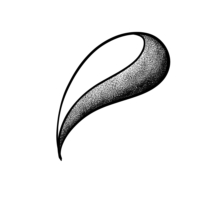
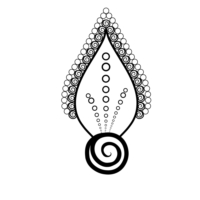
Any shape can be made into a fill brush. Try creating your own shape brush and then turn it into a fill by changing the spacing, jitter and scatter settings. You can check out how to create your own shape illustration brushes HERE.

Eraser Brushes
The final illustration brush we will explore today is eraser brushes. All brushes of course can be used as erasers in Procreate. However, I like to have specific brushes ready with my preferred settings to use for erasing. For example, I often mess around with my streamline setting on my brushes to achieve effects, but the streamline can make erasing difficult. For my plain eraser brushes I will leave the streamline setting to off.

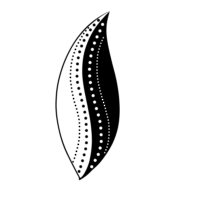
There are other preferences I set as well, such as opacity, softness, shape and width. These can all be set the way you want specifically for erasing. Eraser brushes can be used to create highlights on a design. They can also be used to add detail into your design, by removing colour from a layer, which allows the layers behind to show through.

Add Imagination and Create
Now that you have some ideas, you too can create an essential set of your own brushes for daily drawing. Grab your iPad and start playing around with your favourite brushes. Experiment with changing the settings and the source pics. When you find the a look you like, label the brush and add it to your favs folder. You can build up your own sets, organizing your brushes so that you can spend more time focusing on drawing and creating.
Get started with the FREE Dot Brush above. You can then try creating your own. You can also check out my pack of 20 custom brushes that I created for drawing all my designs. Get My Essentials pack of 20 brushes HERE.

I would love to see what you create with your brushes. If you like to share your creations on instagram, use the hashtag #jspcreate and I will be able to see them too.
Check out my newest brush set
The Essentials
that I use for all my Illustrations on the iPad
Thanks for joining me and getting creative.
“I found I could say things with color and shapes that I couldn’t say any other way – things I had no words for.” – Georgia O’Keeffe
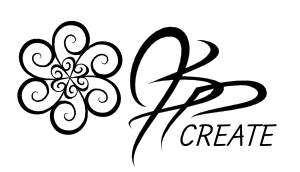
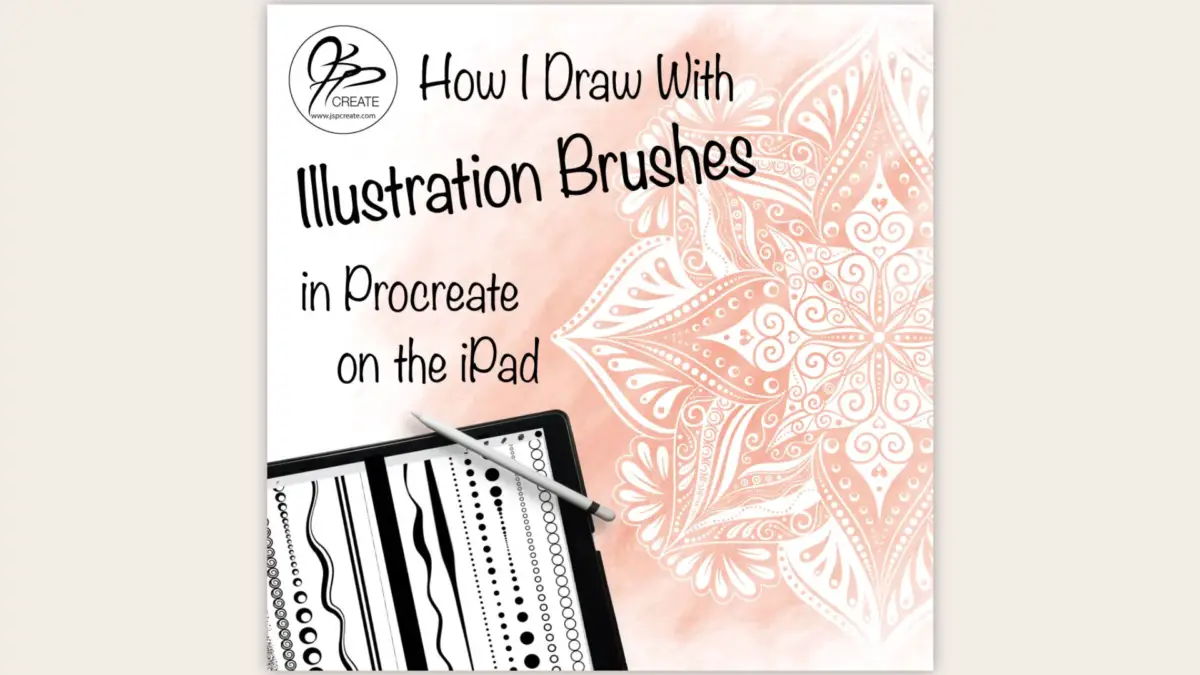
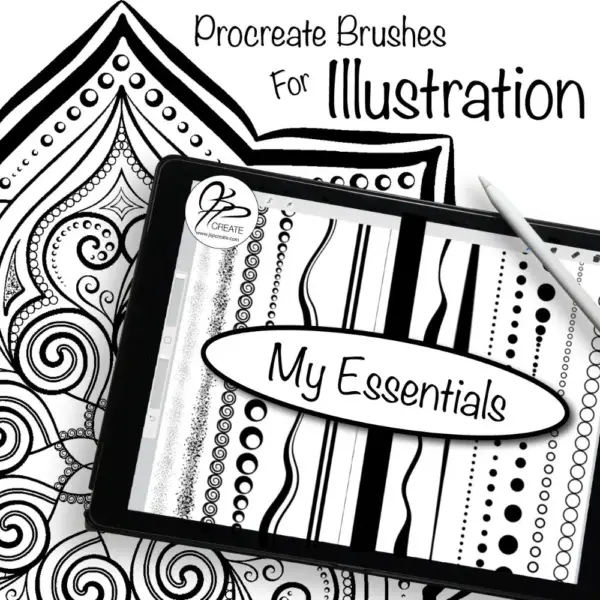
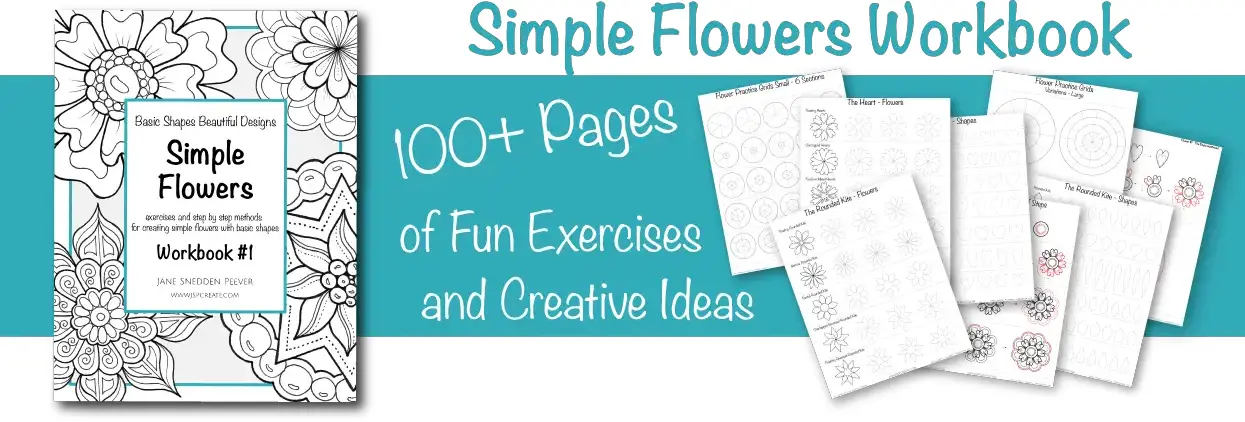


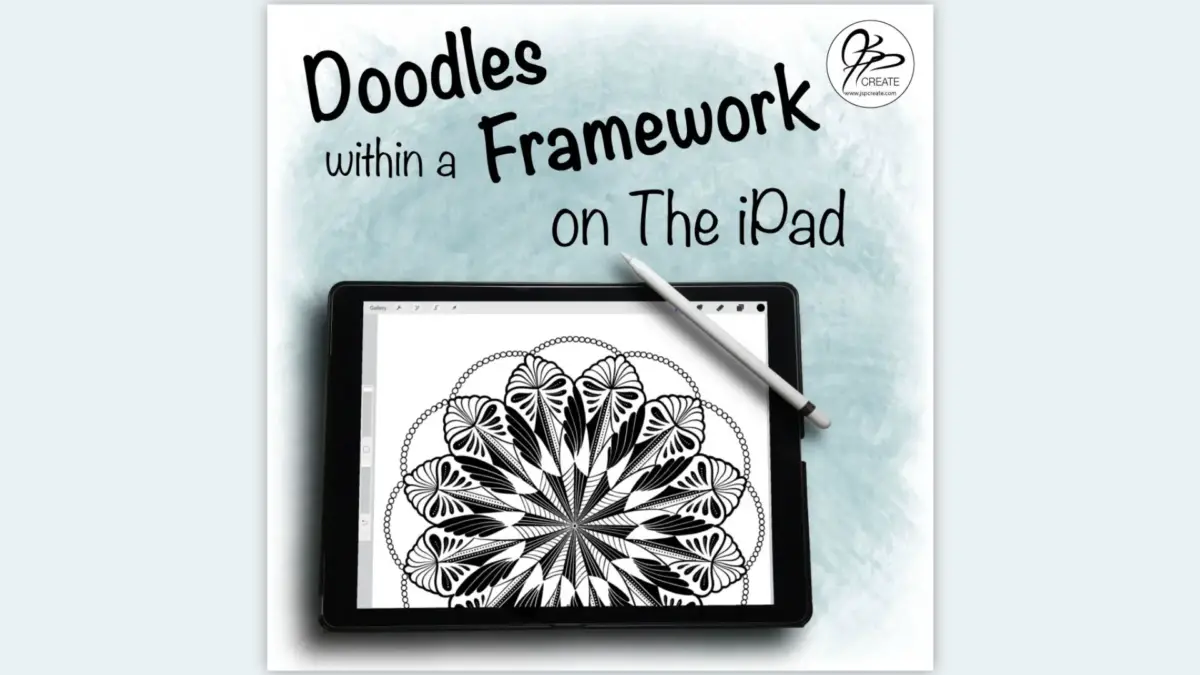
Great ! Thank you. I have now an iPad2018 and procreate. I will get the apple pencil on my birthday, july 15. So I come back than!
Awesome, you will enjoy it so much!
Hi there. I just purchased my essential brush set, and I cannot find my downloads. Could you assist me?
Hi When you make the purchase you are sent an email receipt with a link to your downloads. Let me know if you did not receive this email. I will try sending another one to you.